Вопрос-ответ: работа с картами пациентов от А до Я
В системе «Smart Медицина» целый раздел посвящен электронным картам пациентов. Данный раздел позволяет администраторам клиник оперативнее работать с расписанием, а врачам – вести быстрый прием пациентов без потери качества.
В основном меню системы находится большое хранилище карточек зарегистрированных пациентов. При раскрытии карточки вы увидите обширную систему данных, которые могут понадобиться при проведении осмотра или приема. Все данные удобно систематизированы, что позволяет быстро найти необходимую информацию.
В частности, можно проследить записи пациента, оказанные ему услуги, просмотреть его договора и прикрепления. Перед выпиской рецептов врач может быстро отыскать в карточке пациента информацию о его аллергических реакциях, анамнезе жизни и других важных вещах.
ПОИСК КАРТОЧКИ ПАЦИЕНТА
Вся информация этого раздела будет полезна врачам любой специальности, и в дальнейшем использована для автоматического заполнения различных полей в протоколах и печатных формах документов. Для того, чтобы выйти в раздел пациентов, надо открыть его соответствующей кнопкой на боковой панели слева.

Общий вид раздела выглядит, как на скриншоте ниже. Как вы видите, легко найти электронную карту пациента не только по его фамилии и имени (что, кстати, можно сделать в поисковой строке в левом верхнем углу из общего меню). Вы можете фильтровать пациентов по номерам карты или полиса, по дате рождения и по телефонному номеру. В расширенном поиске доступна функция нахождения пациентов по датам записи на прием или даже по фамилии специалиста.
Если оставить все поля в окне поиска пустыми и нажать «Искать», то будет загружены все пациенты, которые были загружены в систему.
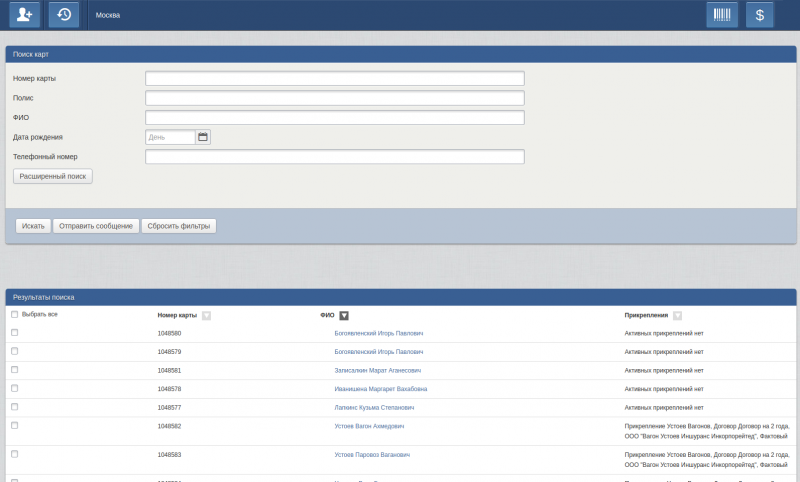
СОЗДАНИЕ НОВОЙ КАРТОЧКИ
Создать карточку нового пациента могут только пользователи системы с правами администратора. Для этого нужно зайти в раздел «Пациенты» и нажать на соответствующую кнопку:

Далее заполняете все данные. Обязательные поля обозначены *.
Есть и другой способ завести карточку новому пациенту. При регистрации звонка-обращения система предложит вам заполнить данные по пациенту, и карта заведется автоматически. К ней можно вернуться позже и завершить заполнение информационных полей. В любое время есть возможность добавить дополнительную информацию в различные разделы электронной карточки пациента.
На этой странице находится вся основная информация связанная с выбранным пациентом. Данная страница открывается первой после нажатия на кнопку просмотр пациента. На открытой странице карточки пациента доступна информация: о пациенте, его прикреплениях, приемах, скидках и ограничениях.
Теперь пациента с помощью верхнего горизонтального меню можно записать на прием, поставить в очередь на запись, а также врачу начать прием.
В карточку пациента можно добавить его контакты.
Для этого перейдите в блок «Дополнительно» в нижней части страницы. Для просмотра интересующей вас информации, нажмите на название раздела.
Во вкладке «Контакты» можно подтвердить разрешения пациента на оповещения, а в «Последние приемы» можно перейти на страницы прошедших приемов пациента.

Для того, чтобы добавить контакт, нажмите соответствующую кнопку. В новом окне введите тип контакта, номер телефона, выберите название контакта (домашний, рабочий или мобильный). Также в окне можно ввести примечания, например, о предпочитаемом времени звонка.
При нажатии на кнопку «Сохранить» новый контакт будет незамедлительно добавлен в карточку пациента. Впоследствии контакт можно редактировать или удалять с помощью соответствующих кнопок. В карточке пациента также можно отмечать разрешения на его оповещения на указанный адрес электронной почты.
Когда вы создадите карточку пациента, наверху может появиться красная надпись: «Согласие на обработку персональных данных не подписано пациентом/ Пациент недооформлен?».
Как ее убрать?
Для этого нужно перейти в раздел «Дополнительно», удалить статус «Недооформлен» и поставить галочку напротив согласия на обработку персональных данных. Как только вы проведете эти манипуляции и сохраните изменения, напоминание автоматически уйдет.
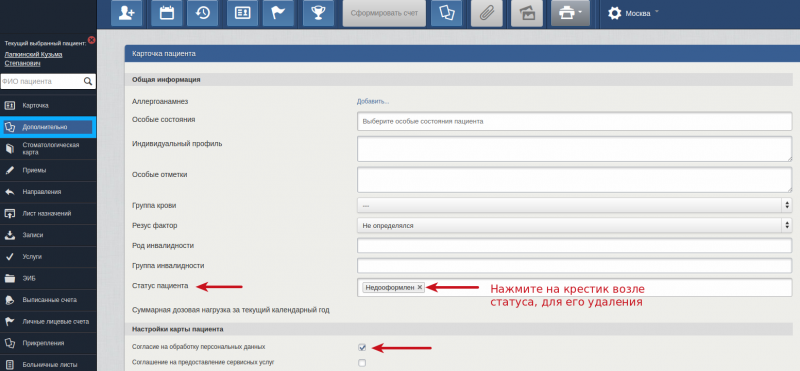
Для того, чтобы добавить контакт, нажмите соответствующую кнопку. В новом окне введите тип контакта, номер телефона, выберите название контакта (домашний, рабочий или мобильный). Также в окне можно ввести примечания, например, о предпочитаемом времени звонка.
При нажатии на кнопку «Сохранить» новый контакт будет незамедлительно добавлен в карточку пациента. Впоследствии контакт можно редактировать или удалять с помощью соответствующих кнопок. В карточке пациента также можно отмечать разрешения на его оповещения на указанный адрес электронной почты.
Когда вы создадите карточку пациента, наверху может появиться красная надпись: «Согласие на обработку персональных данных не подписано пациентом/ Пациент недооформлен?».
Как ее убрать?
Для этого нужно перейти в раздел «Дополнительно», удалить статус «Недооформлен» и поставить галочку напротив согласия на обработку персональных данных. Как только вы проведете эти манипуляции и сохраните изменения, напоминание автоматически уйдет.
КАК СОЗДАТЬ НАПРАВЛЕНИЕ ДЛЯ ПАЦИЕНТА?
Для начала зайдите в раздел «Пациенты» и откройте карточку того человека, которому хотите выписать направление. В верхнем меню панели будет кнопка «Создать направление».

Для того, чтобы создать направление во внешние ЛПУ, вы можете перейти в расширенный справочник, где будут доступны все специальности (в выпадающем списке). Вы можете указать наименование ЛПУ в соответствующем окне. Для выбора специальностей из доступных в вашем ЛПУ перейдите в справочник специальностей непосредственно вашего ЛПУ.
При необходимости укажите признак CITO. Кроме этого, можно самостоятельно менять дату, с которой действует направление, с помощью встроенного в это окно календаря. Дату также можно вводить вручную.
После того, как вы указали все нужные параметры, нажмите кнопку «Создать». В том же окне существует возможность распечатать направление или записать пациента на прием.
Для направлений во внешние ЛПУ можно перейти в расширенный справочник всех специальностей. Выбор специальностей будет доступен в выпадающем списке. Для направлений из внешнего ЛПУ вы можете указать наименование ЛПУ в соответствующем окне. Для выбора специальностей из доступных в Вашем ЛПУ перейдите в справочник специальностей Вашего ЛПУ. При необходимости укажите признак CITO. Можно самостоятельно менять дату действия направления с помощью встроенного в данное окно календаря. Можно ввести дату вручную. После того, как вы указали все параметры, нажмите кнопку «Создать». Созданное направление можно распечатать для пациента. В том же окне можно одновременно записать пациента на прием.
Система «Smart Медицина» позволяет систематизировать работу с пациентами благодаря удобным электронным картам, в которых есть вся необходимая врачам информация. Если у вас еще нет медицинской информационной системы, отправьте заявку на демонстрацию. У вас будет возможность увидеть своими глазами весь функционал и оценить его по достоинству.

 Мы во ВКонтакте
Мы во ВКонтакте Наш Twitter
Наш Twitter


